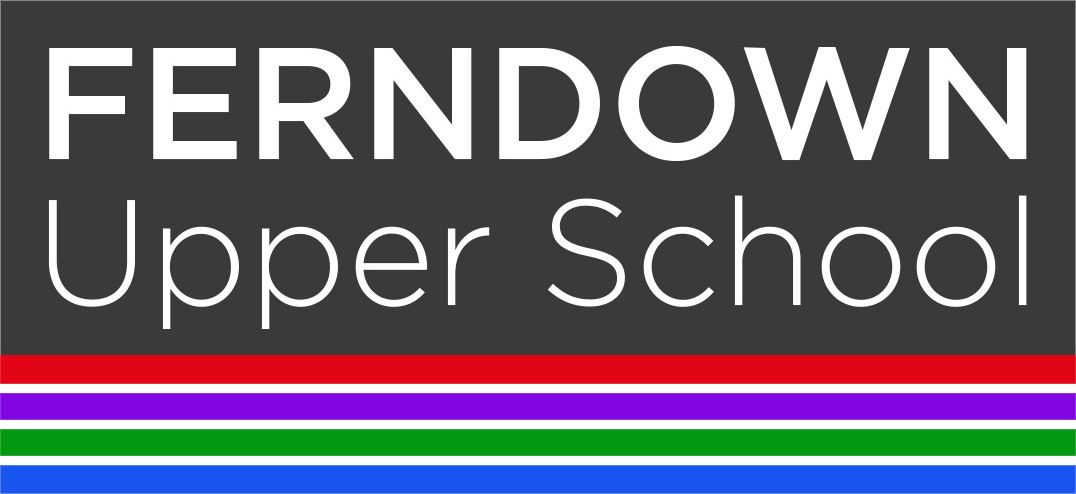This page is intended to help students and staff with access to relevant resources either while at school or from home.
Please look through the help articles before contacting IT Support for assistance.
Login Password Resets:
To reset school login passwords, users must self serve themselves at portal.office.com, the first time logging on at portal.office.com you’ll be asked to provide at least one form security information which can be used to verify your identity in the event of you needing to reset your password in the event of it being lost or forgotten.
To reset your password, head to portal.office.com and enter your school email address, select the option to reset your password. You’ll then be asked to provide your identify information provided at first login, this will be either a valid phone number or email address owned by you or correct answers to security questions set by you. Once you’ve succesfully passed security you’ll be able to set a new secure password. This new password will write back to our system in school and will also become your new password to login to the school computers.
Please note:
The IT Support team will not reset user passwords when requested from the portal.office.com web site, we cannot verify your identity and for safety and security all requests will be ignored. If you’re unable to self serve your password reset you’ll need to pop in to see us in the IT office during opening hours and we’ll be able to help you.
Students:
To login to Bromcom as a student:
- Head to https://bromcomvle.com
- Click Login with Microsoft Account at the bottom of the page
- Enter your school username and password when prompted
- If you’re a new starter or it’s the start of the new school year there may be a slight delay in setting up your Bromcom account as this needs to be actioned by the school.
Login Help
Parents:
Click the ‘Parents’ button in the top right-hand corner, use your login details to access Go4Schools, if you don’t know these use the options to request or reset your password.
Students:
A student and unsure of your Go4Schools login details?
You will need to perform a password reset, please follow the guide below to do this.
- Head to https://www.go4schools.com/students/
- Click ‘Forgotten your password?’
- Enter your school email address which is your school username (for example 19marshsco) with @fernup.dorset.sch.uk at the end and no spaces
- Click ‘Send password reset link’
- Access your School email here
- Login to your School email with your school username and your password that you login to the school computers with
- Look out for the password reset link from Go4Schools and follow the link in the email
- Enter a new password twice on the Go4Schools page that loads from the link in the email – pay special attention to the password requirements listed on the Go4Schools password reset page.
- Click Change
- Once successfully set the page will change to the Go4Schools login page where you can enter your school email address and this new password to access Go4Schools
- Make a note of this password somewhere safe and secure (perhaps on the notes app on your phone) and never share these details with anyone.
Staff: Enter your school email address which is your school username (e.g. RobertFrost) with the suffix @fernup.dorset.sch.uk (e.g. RobertFrost@fernup.dorset.sch.uk) and your password. If using Go4Schools at home for the first time you will need to enter your school email address in the ‘First Time User’ section and request a password. You will then be sent a password reset link to your school email account (this link only lasts for 1 hour from the time of request) which you can access here. If you don’t know your password details, use the options to request or reset your password.
Login Here
What is Office 365?
Office 365 is the ‘cloud’ based suite of Office programs students already know and use every day. It is an additional product which compliments Microsoft’s existing suite of Office programs. Students and Staff can create, access and edit their files from virtually anywhere – PC, Mac, tablets or phones, and they’re always up to date. Started a document in school and want to finish it on the bus journey home? It’s now possible.
The Benefits of Office 365:
- Up to 100GB of online storage – it works like a memory stick that you can’t forget and you can’t lose. Choose to upload all your files and access them virtually anywhere.
- Access, create and edit documents on a multitude of devices: tablets, phones, laptops PCs and Macs.
- The ability to edit Word, Excel and PowerPoint documents in a browser, giving a rich editing experience.
- Share and Collaborate on documents with other students or share with staff.
- Integration with the new Virtual Learning Environment.
- Entitlement to install the latest suite of Office for PC or Mac to personal devices for free.
- Using a tablet? Download iOS and Android apps in the respective app store or use the built in access to OneDrive for business built into Windows 10/11.
- Whilst a student or staff member at Ferndown Upper School the software remains licensed and students can use these programs on up to 5 devices.
- Students and staff continue to use Office 2021 in school but now have the option to save to their OneDrive location. As an example, students using their own device such as a laptop could save to OneDrive whilst logged in to a school PC and then later on access Office 365 via the student WiFi to continue working on that document.
A few things to take note of:
- An Internet connection is required to access the Office 365 site and services.
- Office 365 is a service operated and run by Microsoft and not Ferndown Upper School.
- Ferndown Upper School only provide the ability for students and staff to log into Office 365 using their Ferndown Upper School email address and network password, all other parts of Office 365 are operated by Microsoft.
- Users of the Office 365 service and the OneDrive storage must abide by all relevant laws regarding the storage and sharing of illegal content.
- Ferndown Upper School can make no guarantees regarding the safety of any documents created on the Office 365 platform, Microsoft do backup documents and there is also a recycle bin in case of accidental deletion of files.
- Ferndown Upper School recommends students and staff always maintain a backup of their files (wherever they are stored) on a different storage medium, for example to a USB memory stick, an external hard drive or a recordable CD / DVD.
- Ferndown Upper School are unable to guarantee the availability of the Office 365 platform at all times, there may be periods of unavailability due to maintenance or loss of Internet access during any part of the day for example. Students must plan for any eventuality and ensure any homework / coursework is submitted or printed in sufficient advance to any deadlines set.
- Before leaving Ferndown Upper School, students and staff must ensure they move any documents they wish to keep from their OneDrive storage to a suitable storage medium as their Office 365 accounts become inactive as soon as they leave. There is a 30 day grace period where documents could still be retained but the IT services department must be contacted and your account reenabled for a short time. After 30 days of leaving Ferndown Upper School, documents on OneDrive will no longer be accessible and will be deleted by Microsoft.
- Ferndown Upper School may decide to not provide all Office 365 services, we don’t currently provide students with access to the OneDrive for Business sync tool on school computers.
Ferndown Upper School Provide Free WiFi access to Students and Staff.
To Join the WiFi:
- Logon to a school computer
- Open the Start Menu by clicking the white flag in the bottom left of the screen
- Scroll down the list of programs until you reach W and look for WiFi Code Generation
- Click it to open a web browser windown
- When asked select ‘Myself’ and continue
- Enter your school username (not the email part) and your school password and click Login
- You should then be presented with a Network Key, keep this on screen
- Now on your personal device open up the WiFi menu and connect to one of the following WiFi networks:
- FUS | Student if you are in Year 9 – 11 (1 device allowed on the WiFi)
- FUS | Sixth Form if you are in Year 12 – 14 (2 devices allowed on the WiFi)
- FUS | Staff if you are a staff member (2 devices allowed on the WiFi)
- Once you connect your device you will be asked for a key, enter the key on screen exactly as it appears.
- Your device will then connect to the WiFi
Please Note: If you receive a message saying Device Limit Reached when generating your network key you’ll need to contact IT Support and ask them to remove one of your keys from the system, then follow the steps above again to create your key.
If you wish to change the device connected to the WiFi please contact IT Support who will remove your device from the system, then follow the steps above again to create a new key for your device.
Security Certificate For WiFi Access
To keep users of our network safe we utilise Netsweeper Web Filtering, on user’s personal devices a security certificate is required to be installed so that your device can be trusted to display secure content, please follow the guide below for your type of device and install the certificate (this can be done in advance of arrival at school and can also be done before joining the WiFi system here)
Scan QR code below to download certificate to your device then follow the instructions for your device type below on how to install and use the certificate.
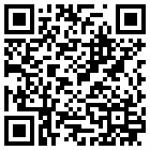
On your mobile device and can’t scan the code? use this link to download the certificate and follow the guide below for your device type:
Certificate Installation Guides for Device Types
iOS / iPadOS
Guide to add security certificate to iOS / iPadOS devices
Android
Guide to add security certificate to Android devices
Windows Laptop
Guide to add security certificate to Windows devices
Apple Mac OS
Printing from Personal Devices
Ferndown Upper School provide the ability for students to print from their own devices. Select your device type below for a guide on how to print.
Download Printer Setup for Windows
Download and install the setup file for Windows, select the printers you wish to add during installation. When prompted enter your School username and password to print. Funds will be deducted from your printing balance.
You must ensure you select black and white or colour in the print options before printing as you wont’t get the pop up asking if you want to convert it.
Remember printing in colour costs 5p per page.
Download Android App
Watch the video and follow the instructions.
Not all android programs support printing using this method.
You must ensure you select black and white or colour in the print options before printing as you wont’t get the pop up asking if you want to convert it.
Remember printing in colour costs 5p per page.
You must ensure you select black and white or colour in the print options before printing as you wont’t get the pop up asking if you want to convert it.
Remember printing in colour costs 5p per page.
You must ensure you select black and white or colour in the print options before printing as you wont’t get the pop up asking if you want to convert it.
Remember printing in colour costs 5p per page.